

Now all you do is select the range, click the Select Visible Cells icon on the QAT, Copy and Paste – One and done! If desired, use the arrow boxes to change the icon’s position on the toolbar.Click Add and then click OK to add to end of the QAT.Scroll down and click Select Visible Cells.From the Choose Commands From dropdown, choose All Commands.Right click anywhere in the Ribbon and choose Customize Quick Access Toolbar… OR click the QAT dropdown arrow, and choose More Commands.Make this great solution even easier and faster by utilizing the Quick Access Toolbar (QAT): Tip: You can also use the F5 Function key at Step 2 to bring up the Go To… dialog box and click the Special… button to get the same results.Īdd the Icon for Select Visible Cells to the Quick Access Toolbar Click the upper-left cell of the desired paste area and click Paste (or press CTRL+V).Click Copy in Clipboard group on Home tab (or press CTRL+C).
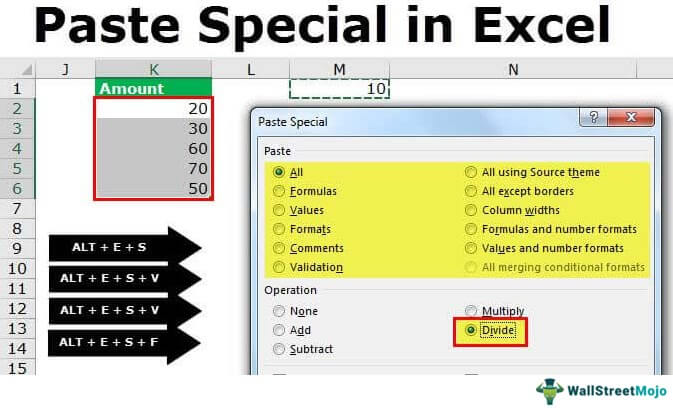
Click Visible cells only radio button and click OK.Click Special… button in the dialog box.Click Home tab, Find & Select in the Editing group and choose Go To Special….Select the cell range that you want to copy.If you want only visible rows, here’s the steps: Now you want to copy and paste just the visible data but discovered to your horror when you pasted to another location, it included the hidden rows!īy default, Excel copies hidden or filtered cells in addition to visible cells. You have used one of several methods to hide some rows for filtered data, or created a table which auto applies filter icons for each column. Copy and Paste Visible Cells Only (filtered data)


 0 kommentar(er)
0 kommentar(er)
